Now that you have purchased your subscription, you can log in to the TrustID software and activate your license with the account that you used to purchase the subscription with.
You may want to assign licenses to other users in your organization. If you do then you can do so through the Your TrustID portal.
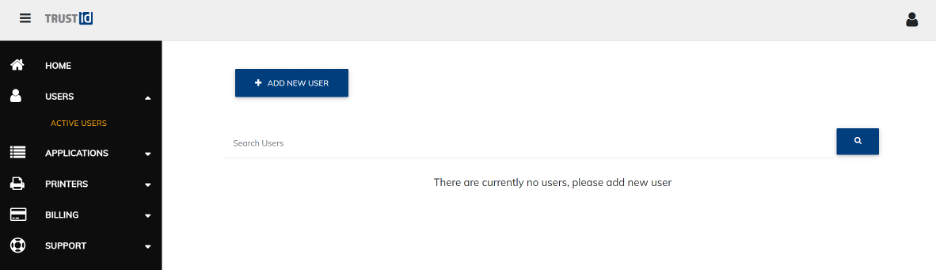
Click on the Users, then click on the Active Users menu item. You will be brought to the Active Users overview screen. If you already have added users, you will see them listed here. To add a new user, click on the Add New User button at the top
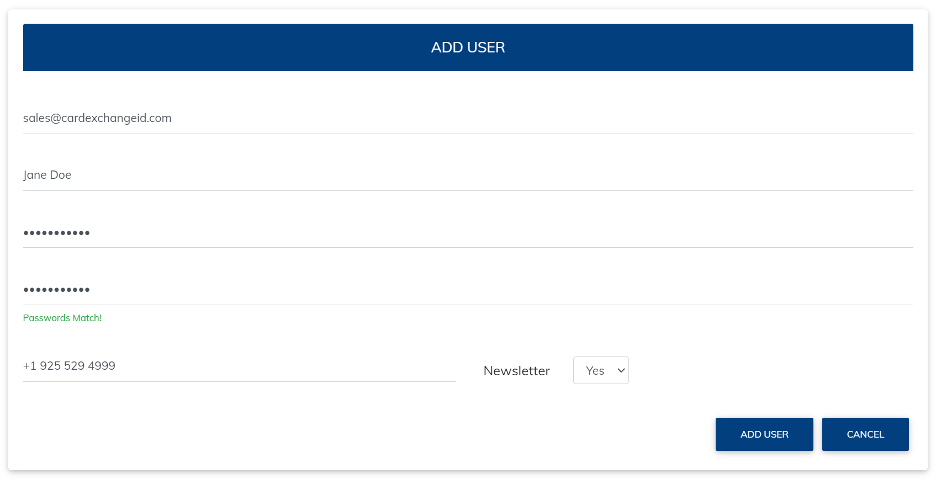
Fill in the information in the Add User form, then click on Add User
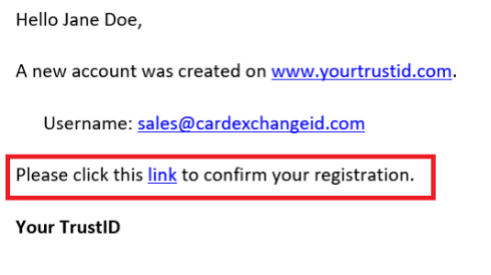
The end user will receive a Confirmation email with a link to click to activate their account.
NOTE: Sometimes this message will be marked as spam by your mail provider. If you do not receive this confirmation link after a couple of minutes, be sure to check your Junk folder.

Now that you have created a user, you will see them appear on the Active Users overview screen. If you click on the user, you will see two panes expand on the right hand side. To assign a license to the user, click on Assign License.
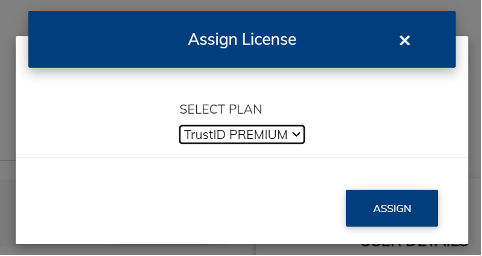
Select the Plan that you would like to assign to the user, then click on Assign
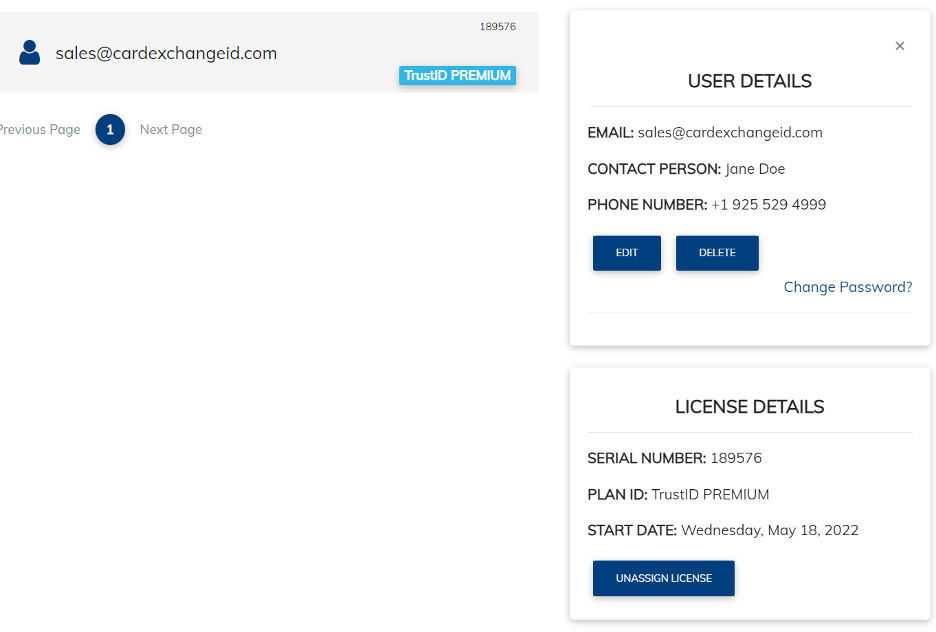
You will then return to the Active Users overview screen, and it will show the license that is assigned to the user.